Hier lernen Sie, wie Sie Ihre erste eigene Rohrklasse mit dem Spec-Editor erstellen und wie Sie diese dann anschließend auch im AutoCAD Plant 3D benutzen.
Was sind Rohrklassen?
Unter einer Rohrklasse versteht man grundsätzlich die Zusammenstellung und Beschreibung aller Einzelteile, aus denen sich ein Rohrleitungssystem zusammensetzt. Sie beinhaltet Rohrleitungsbauteile wie zum Beispiel Rohre, Flansche, Bögen, Armaturen, Schrauben und Dichtungen, die im Rahmen der Planung verwendet werden dürfen. Rohrklassen gelten meistens für ein bestimmtes Medium und eine definierte Druckstufe.
Den Spec Editor öffnen
Den AutoCAD Plant 3D Spec Editor öffnen Sie einfach über die Windows-Suche, indem Sie dort “Spec Editor” eingeben. Anschließend können Sie auswählen, ob Sie eine vorhandene Rohrklasse öffnen oder eine neue erstellen möchten.
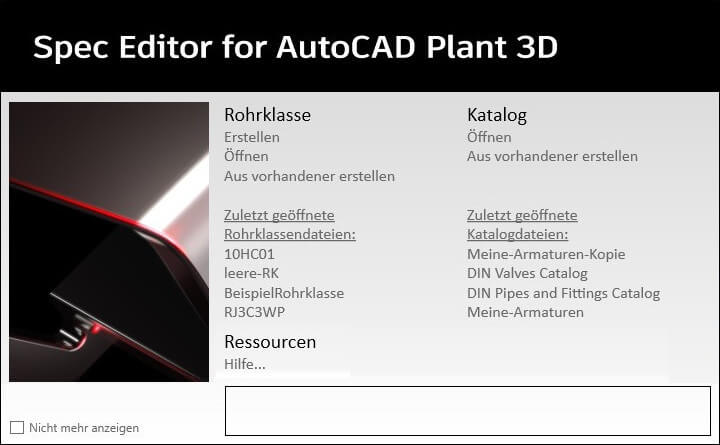
Klicken Sie auf Rohrklasse “Erstellen” und bestimmen den Namen der neuen Rohrklasse. Als Speicherort wählen Sie jetzt das Content-Standardverzeichnis oder Ihren eigenen Ordner.
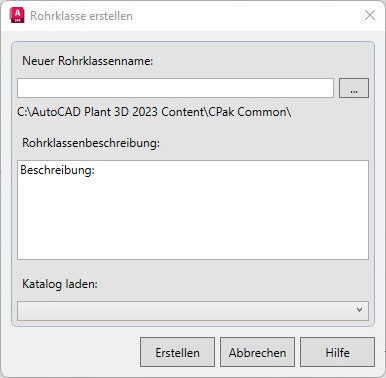
Im unteren Bereich können Sie jetzt einen Katalog mit den entsprechenden Formteilen laden. Standardmäßig gibt es hier nach Installation den Katalog “DIN Pipes and Fittings Catalog”. Damit Sie diesen wirklich für Ihre Planung nutzen können, ist jedoch einiges an “Fleißarbeit” erforderlich. So müssen z.B. die hinterlegten Lang- und Kurztexte, Abmessungen oder Werkstoffe angepasst werden.
Wenn Sie die Abkürzung nehmen möchten:
Hier geht’s zum fertigen Bauteilkatalog!
Ein erster Überblick
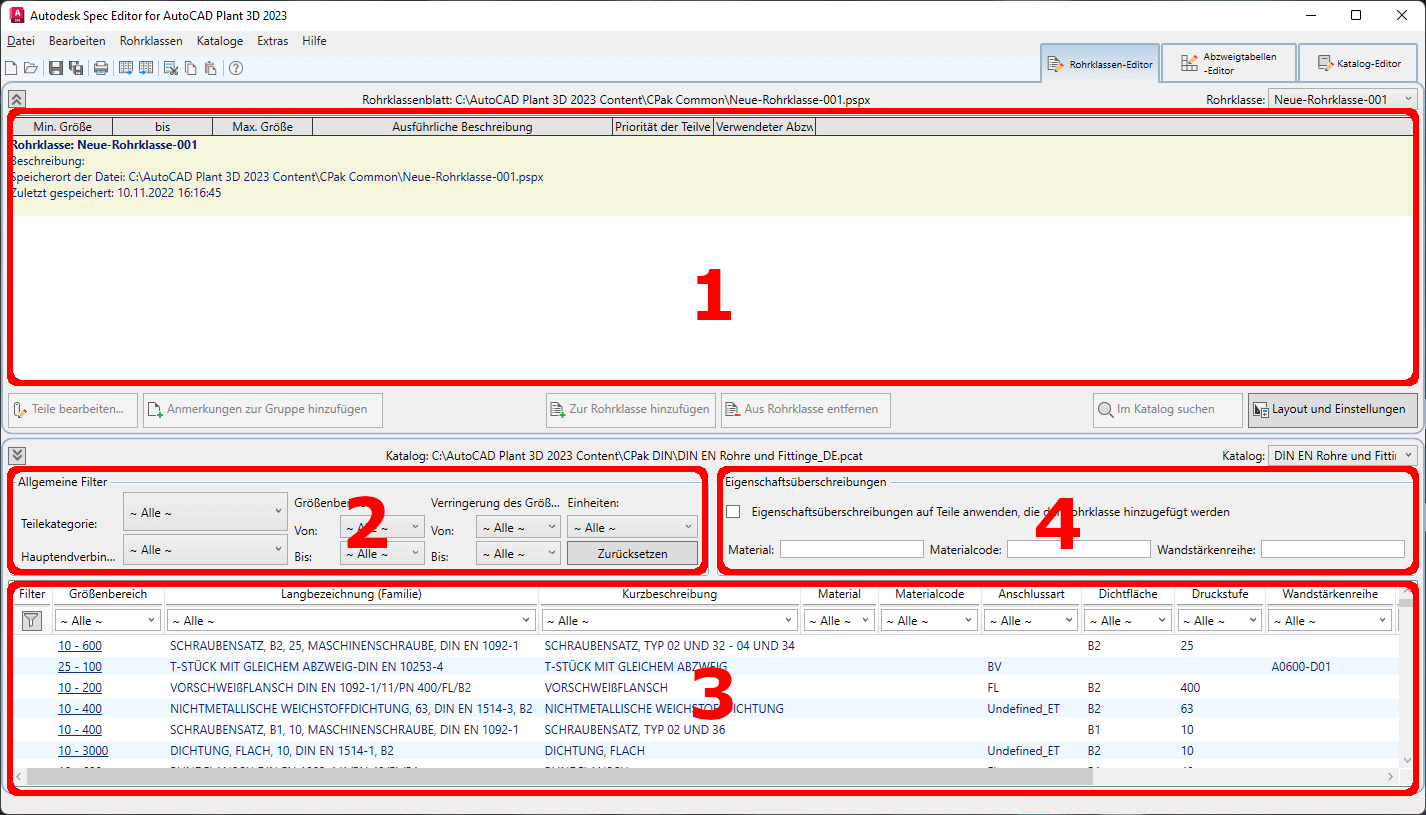
Videokurs für Einsteiger
Benötigen Sie Hilfe bei den ersten Schritten mit der Software AutoCAD Plant 3D?
Hier finden Sie einen Videokurs mit vielen leicht verständlichen Erklärvideos.
Bereich 1:
Hier sind die Rohrleitungsbauteile der aktuellen Rohrklasse aufgelistet. In diesem Fall ist die Rohrklasse noch leer, da sie ja gerade neu erstellt wurde. Wenn hier später Einträge vorhanden sind, kann man diese per Doppelklick anklicken und entsprechend bearbeiten (z.B. Formteile Bezeichnung ändern).
Bereich 2:
Hier kann der geöffnete Katalog (welcher im Bereich 3 zu sehen ist) vorgefiltert werden. Zum Beispiel können Sie hier im ersten Schritt einstellen, dass Sie nur Katalogbauteile der Kategorie “Flansche” innerhalb einer bestimmten Nennweite angezeigt bekommen möchten.
Bereich 3:
Wenn Sie keine Filterung eingestellt haben, sehen Sie hier alle Bauteile des Katalogs aufgelistet. Sie können hier in der oberen Leiste auch nochmal eine genauere Filterung der Teile vornehmen. Wenn Sie das Teil gefunden haben, welches Sie zur Rohrklasse hinzufügen möchten, dieses einmal anklicken.
Bereich 4:
Indem Sie das Häkchen setzen, können Sie hier bestimmte im Katalog hinterlegte Eigenschaften überschreiben. Wenn im Katalogbauteil als Material z.B. normaler Baustahl hinterlegt ist, können Sie hier diese Materialangabe mit z.B. 1.4571 (Edelstahl) überschreiben .
Teile zu Rohrklasse hinzufügen
Nachdem Sie jetzt im Bereich 3 ein Teil ausgewählt haben und optional noch ein Material im Bereich 4 definiert haben, können Sie in der Mitte auf den Button “Zur Rohrklasse hinzufügen” klicken. Dann sehen Sie im Bereich 1 entsprechend einen neuen Eintrag. Wenn Sie diesen wieder aus der Rohrklasse entfernen möchten, müssen Sie den Eintrag entsprechend einmal anklicken bzw. auswählen und dann auf den Button “Aus Rohrklasse entfernen” klicken. Nachdem Sie die Rohrklasse mit den erforderlichen Einzelteilen gefüllt haben, müssen Sie die Rohrklasse nur noch abspeichern (STRG + S) oder auf den entsprechenden Button klicken.
Rohrklasse in AutoCAD Plant 3D
Jetzt geht es darum, die gerade erstellte Rohrklasse in das AutoCAD Plant 3D Projekt zu kopieren, damit wir mit dem Routing starten können. Hierfür den Projektmanager öffnen und dann mit der rechten Maustaste auf “Rohrklassen” klicken. Dann auf “Rohrklassen in Projekt kopieren” und anschließend müssen Sie nur noch in das Verzeichnis navigieren, in welchem die Rohrklasse liegt und diese dann auswählen. Falls Sie nicht mehr wissen, wo Sie die Rohrklasse abgespeichert haben, finden Sie im Spec Editor im oberen Bereich den Speicherpfad.
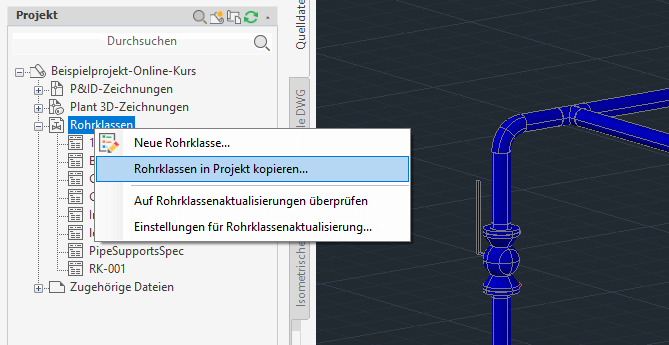
Nun ist die Rohrklasse schon mal im aktuellen AutoCAD Plant 3D Projekt hinterlegt, jedoch noch nicht als aktuelle Rohrklasse ausgewählt. Hierfür mit der rechten Maustaste auf die neue Rohrklasse und dann auf “Als aktuelle Rohrklasse festlegen” klicken. Jetzt sehen Sie rechts in der Rohrklassenübersicht die Teile aufgelistet, die Ihnen innerhalb der aktuellen Rohrklasse zur Verfügung stehen. Diese können Sie jetzt anklicken und im 3D-Bereich entsprechend Ihr Rohrleitungssystem erstellen.
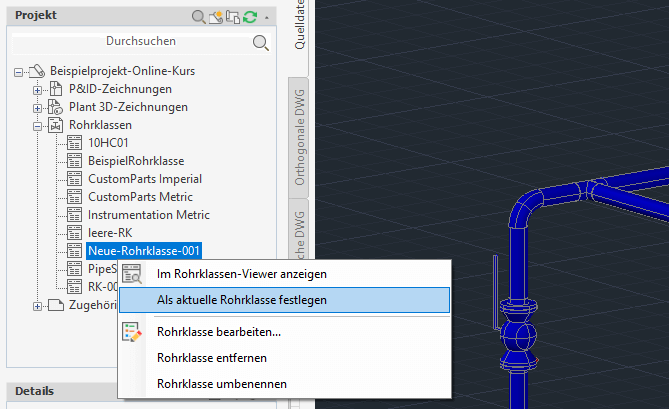
Videokurs für Einsteiger
Benötigen Sie Hilfe bei den ersten Schritten mit der Software AutoCAD Plant 3D?
Hier finden Sie einen Videokurs mit vielen leicht verständlichen Erklärvideos.
Über den Autor

Laurenz Fraatz
Bachelor of Engineering
